
- Apple keyboard shortcuts for basic function mac os#
- Apple keyboard shortcuts for basic function free#
- Apple keyboard shortcuts for basic function windows#
Apple keyboard shortcuts for basic function free#
So that’s it! You’ve successfully customized a keyboard shortcut! Feel free to play around and customize other shortcuts to your liking. For most shortcuts, this won’t be an issue. In other words, Quit Calculator is one keyboard shortcut and Quit Address Book is another. Since the menu command to quit changes based on what application you’re in, you would need to change it for every single application. You will not be able to change the command to Quit by selecting “All Applications”. In this example, F12 will actually show the Dashboard, so you’ll have to disable or remove that shortcut before your new one will work.Īlso, the shortcut to Quit is actually Application specific.
Apple keyboard shortcuts for basic function windows#
Pressing the keyboard shortcuts again to bring focus to the element on the screen to which the Windows tip is anchored. Notes: A couple other things to keep in mind: you must make sure that the function you select isn’t being used by something else. When a Windows tip appears, bring focus to the Tip. For example, lets say you want F12 to quit Calculator In this example you must type Quit Calculator in the Menu Title field.Ħ) Once you’ve clicked “Add”, the function will become operational immediately, and you’ll be able to see your changes once you use Calculator’s File menu as seen here: Notice the shortcut now indicates "F12" Once you’ve done that, a window will appear asking you to select the Application, Menu Title and Keyboard Shortcut.ĥ) It is important to note that when you’re inputting the Menu Title, it must match exactly the command you’re trying to change. You can see all of your other options listed below, so feel free to explore them and see what you can do.Ĥ) Once you have the option highlighted, you will then have to select the “+” icon to add your shortcut. So, in this case, we would select “Application Shortcuts”. We want the function to be operational when using any application. In this example, we’re looking to change the properties of the F12 key system wide. If you’re not doing anything with the F keys, you can ignore this step.ģ) Now this next part is totally up to you, and depends on your specific needs. keys as standard function keys” is checked. If you’re looking to change the properties of they keys ranging from F1 to F4, and/or from F7 to 12, you will need to make sure the “Use all F1, F2, etc.
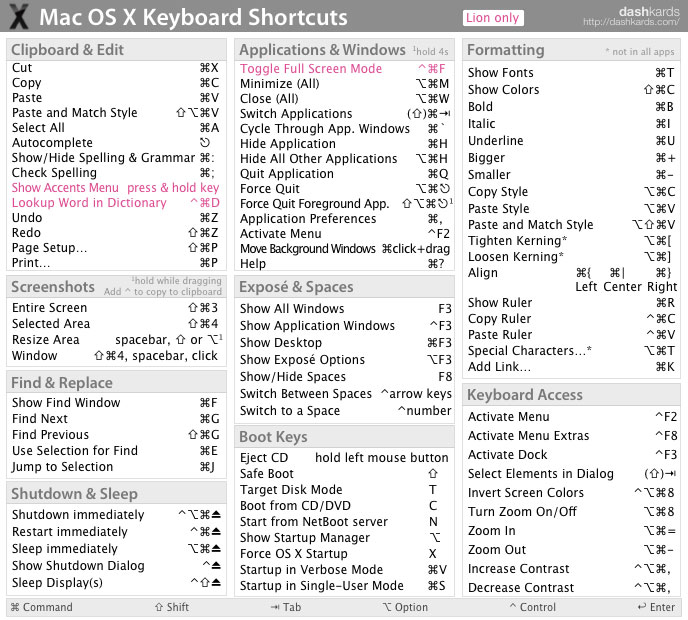
However, the Apple keyboard doesn’t allow you to set F12 as a function because it raises the volume.

For this example, let’s say you’re used to using the F12 key as a custom function. Don’t worry it’s pretty simple!ġ) The first thing you’ll need to do is locate the Keyboard preferences in your computer’s System Preferences (indicated here by the red arrow ).Ģ) Now this next step is optional. This easy step-by-step tutorial will help guide you through this process.
Apple keyboard shortcuts for basic function mac os#
So you’ve mastered the fine art of keyboard shortcuts in Mac OS X, but you want to make your own, or alter existing ones how do you do it? Or maybe you’re used to a certain keyboard shortcut that isn’t available anymore, or has switched to something else, and you want to change it back.


 0 kommentar(er)
0 kommentar(er)
